- Location of the start menu in Windows 7: open as folder in Windows Explorer. Just like your Favorites menu in Internet Explorer, the content of the start menu is simply a reflection of the content inside two regular folders: the All Users start menu folder, which includes all folders and shortcuts that apply to any Windows user, and your own start menu folder - what you see when you logon to.
- To open the real Desktop folder path in Windows 8, 8.1, 10 and Windows-7, please start the MS-Explorer! The real desktop directory (folder) and the desktop you see are not on Windows and not the same, here is a simple example of how to open these folders, to clear the question of many users what is the path name of the desktop in windows an how.
- Skin included with WindowBlinds A simple and elegant style enhances any desktop. Skin included with WindowBlinds Make your desktop look like another operating system. Skin included with WindowBlinds Many styles available to suit your taste. Older WindowBlinds can still be used and look good. Relive the good old days of Windows 7.
- Set Desktop Location Windows 10
- Location Of Windows 7 Desktop Wallpaper
- Windows 7 Change Desktop Location
- Remote Desktop Windows 7 Location
- Windows 7 Desktop Background File Location
- Move Desktop Location Windows 7
How to Change the Desktop Icon Size on Windows 7 and Vista: How to Fix - Windows Update Cannot Check for Updates - Controlled by Administrator Windows 7: How to Uninstall Internet Explorer 9 on Windows 7 SP1 and Revert to IE8: How to Download and Run a Program in Windows 7 With IE9 - 6 Step Tutorial: How to Fix Ox8007000D Windows 7 Activation Error.
Want to improve your grasp of Windows 7? Here are five tips and tricks to help you get the best out of your Windows 7 user interface.
Before we begin it’s important to remember that a clean desktop is a happy desktop. If your desktop is cluttered you’ll notice that your computer will slow down. Always try and keep your desktop clear.
Tip 1 – Pinning
A smart feature of Windows 7 is the ability to pin frequently-used applications to the taskbar on the desktop. Simply click on the start button, find the icon of the application you would like to pin, then right-click and select ‘Pin to Taskbar’. You’ll see the icon on the taskbar without a translucent white background to show that it is not open currently. Just click on the icon to open the application. This will save you a few clicks with your frequently-used applications and ultimately save you a lot of time.
Tip 2 – Gadgets
Many users still don’t know that Windows 7 gives you a toolbox of useful gadgets to assist with everyday tasks – just right-click on the desktop and select ‘Gadgets’.
The calendar is perfect for checking which day that important meeting is on or counting down the days to that well-earned holiday – you can even check the exchange rate between your currency and that of your holiday destination with the currency gadget. Psp audioware vintage warmer keygen crack generator. More advanced users will find the CPU and RAM monitor useful for weeding out resource-hungry applications or testing for faulty fans/overheating issues. You can also download many more custom applications online.
Tip 3 – Shake it out (handling multiple open windows)
If you use your desktop to view multiple windows you’ll be interested in this little trick. Say you want to focus on one of the windows you have open on the desktop – just left-click and hold on the title bar of the window. Then move your mouse rapidly from side to side to ‘shake off’ all the other open windows and just leave the one you want to concentrate on.
Tip 4 – Secret desktop themes
Windows 7 has a set of hidden built-in country related themes to liven up your desktop environment. Open the Start menu and type in the following location into the search bar: C:WindowsGlobalizationMCT. If Windows 7 is installed on a different drive then use the letter corresponding to that drive, e.g. D. After pressing Enter, Windows Explorer will open with the following list of sub-folders.
Each suffix after MCT- refers to a country e.g. US = United States, CA = Canada. Select your country of choice, open the folder and double-click on the theme icon. This will open up the theme and wallpapers section under Personalization in the Control Panel. You can now tailor you new theme as you would any other.
Tip 5 – Resizing desktop icons
Want a tidier and more smart looking desktop? Windows 7 allows browser-style resizing of desktop icons. Simply hold CTRL and use your mouse wheel to resize the icons. Incidentally, you can use the same technique to zoom in and out of most applications in Windows 7, try it out for yourself.
Keep checking back to SimonSezIT.com for more Windows 7 tips and tricks.
Set Desktop Location Windows 10
START LEARNING Windows 7 Tips and Tricks for the Desktop ON SIMONSEZIT.COM
START MY MEMBERSHIPSimilar Posts
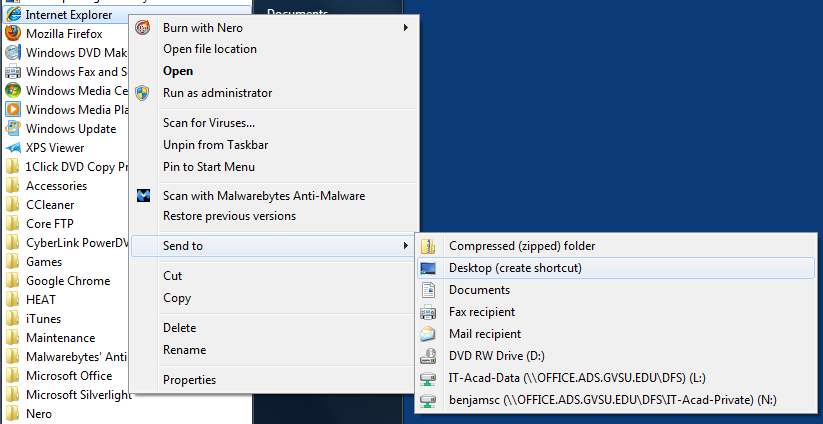
Location Of Windows 7 Desktop Wallpaper
HKEY_CURRENT_USERSoftwareMicrosoftWindowsCurrentVersionExplorerShell FoldersDesktop
Windows 7 Change Desktop Location
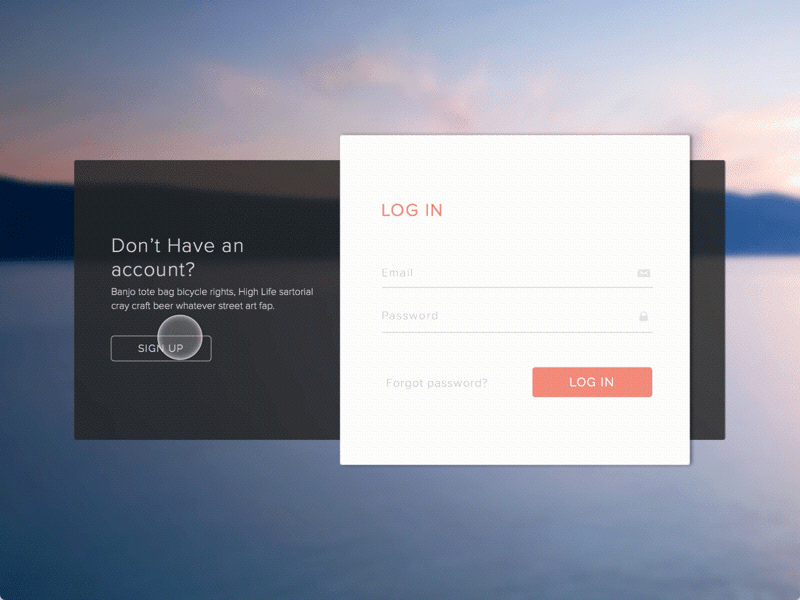
Remote Desktop Windows 7 Location

Windows 7 Desktop Background File Location
