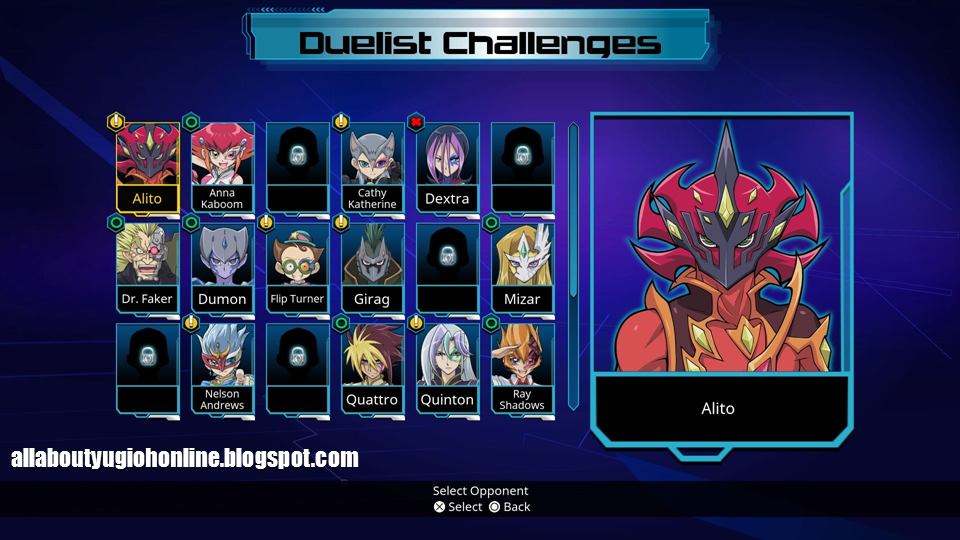The screen brightness is controlled by firmware and correlates with the brightness of content on screen. This means the screen automatically dims when dark content is shown and brightens when bright content is shown. There is no known method to turn this mechanism off. The monitor driver registers with the Advanced Configuration and Power Interface (ACPI) to process ACPI-based brightness shortcut keys. For compatibility with the Windows 2000 Display Driver Model, the monitor driver implements the IOCTL-based brightness controls. Either the display miniport driver or ACPI methods that are exposed by the system. Get drivers and downloads for your Dell Vostro 3550. Download and install the latest drivers, firmware and software.
- If you ll want to installing the older version 1903. Brightness problem i've tried everything from nvidia drivers. The brightness slider appears in the screen solution, page 3. I have had a lenovo g510 laptop for some time and am running windows 10 with the latest intel graphic drivers. I am using z580,win 7 home basic 64 bit.
- Brightness control driver for windows 7 32-bit, 64-bit - lenovo y70-70 touch. Since your software would be dealing with your operating system directly, you need a screen brightness control software that is perfectly compatible with your platform.
Screen brightness is usually adjusted frequently especially with laptops. Depending on the environment you are in you will need to change it to suit the light conditions for example when you are outside during the day you will need to increase the brightness so you can see properly. Likewise, when its dark its good to reduce the brightness so the glare on the screen does not hurt your eyes.
Changing display brightness in windows 10, windows 8 or even in windows 7 is fairly easy. But sometimes errors occur and the usually ways don’t work. So we will discuss ways change screen brightness and solve any issue if you are facing problems.
The fastest way to adjust screen brightness will be to use the keys below. These vary depending on computer brand. Download free codec player.
Note: If you already know how to increase and decrease the brightness but the brightness control is no longer working scroll down to Laptop brightness control not working section near the end of the article

Related articles
Download Brightness Driver For Windows 7
How to adjust screen brightness with key combinations
| Computer Brand | Key Combination |
|---|---|
| Dell | Fn + F4 / F5 or Fn + UP/DOWN arrow |
| HP | Fn + F2 / F3 or Fn + F9 / F10 |
| Lenovo | Fn + Home / Fn + End |
| Acer | Fn + Left Arrow / Right Arrow |
| Toshiba | Fn + F6 / F7 |
| Asus | Fn + F5 / F6 |
Dell Laptops screen brightness keys
If you are using a dell laptop, you can easily change the screen brightness by pressing the Fn key and F4 or F5. This works on most of the dell inspiron, XPS, alienware and Precision line of computers that I have used and repaired.
Fn + F4 reduces the brightness of the screen
Brightness Driver For Windows 7 Hp
Fn + f5 increase the brightness of the screen
So you can use either of the key combination until the laptop brightness is close to the environment you are working in.
On some dell models the combination uses the up and down arrows.
HP Laptops
Depending on the model that you are using, HP has two sets of combinations. The first one being the Fn + F2 or F3 to decrease light and the second one Fn + F9 or F10 to decrease or increase the brightness respectively.
Lenovo Laptops
On the Lenovo ThinkPad the keys are Fn + Home key and Fn + End key
Fn + Home Key will increase the amount of light
Fn + end decrease the display brightness
When you have correctly pressed the keys, a bar appears to show you how high or low the brightness is.
Acer laptop screen brightness keys
Acer laptops use a combination of the Fn key and the left and right arrow. Simultaneously pressing the Fn + left arrow key reduces the brightness. If you do Fn + Right key the brightness increases.
Asus screen brightness adjustment
For asus laptops the keys combination is Fn + F5 or F6. Function key + F5 will decrease the brightness and Function key + F6 will increase light.
Toshiba Computers
Toshiba uses F6 and F7 so to decrease light on your Toshiba use Fn + F6 and Fn + F7 to increase.
For other laptops you can find the key combinations by just looking at your keyboard. It will be Fn and a combination of other keys. Look for two keys next to each other with a circle and rays sort of icon on them and press the Function key and that set of keys.
Adjusting screen brightness through windows settings
The second easiest way to correct and adjust the screen display is through the windows settings. This will work independent of the brand of your computer, be it Dell, HP, acer and so on.
In windows 8 and 8.1:
- With your mouse click the battery icon on the system tray
- Select adjust screen brightness
- Move the slider at the bottom of the page either left or right
Searching for adjust screen brightness on start menu and selecting “adjust screen brightness brings you to the same window as the steps above, also check the featured image above for windows 8.1
Moving it to the left makes the screen dim and moving it to the right makes it brighter.
Alternatively moving your mouse to the bottom left on windows 8 brings up the charms bar. Then you can select setting, then click the brightness icon. From here you can move the bar up or down
In windows 7 you can find the settings by going to the control panel. Then clicking on the battery icon.
Windows 10 is almost similar to what you do on windows 8. Find the battery icon and click adjust screen brightness. On windows 10 you will also see the brightness bar where you can adjust the brightness.
Laptop brightness control not working
There will be some instances where the above methods will fail to adjust screen brightness. To fix these problems you will need to figure out what might be the cause. Most of the times in my experience the issue is caused by drivers. Graphic card drivers and simple display drivers.
A couple of days ago after restoring an XPS to its factory settings, I realized that the windows 10 operating system that I had just installed did not come with the display drivers for the laptop. You will usually see this by enlarged ugly icons, failing to change to a higher resolution and your computer display not looking as crisp as it should.
Another problem can occur if you force install incompatible drivers. When upgrading you may install you backed up drivers from an older Operating system for example installing windows 7 display drivers on windows 10 operating system.
The drivers might install successfully but will crash once in a while giving the error, display drivers have stopped working.

How to fix display driver problems
Disable and Enable the display adapter.
If you are unable to adjust the display brightness, simply disabling and enabling the display adapter might do the trick. I have successfully done it on a Dell Latitude E5530, E6430 and the Inspiron 1520.
The 25+ Best PC Hack And Slash Games On Steam Devil May Cry 5. Devil May Cry 5 is an action-adventure hack and slash video game developed and published by Capcom, set. Nier: Automata is a 2017 action role-playing video game developed. Best hack and slash games xbox one.
To disable display adapter got to Device manager. Then click on display adapters, here you find intel display adapters or whichever graphic card you have installed on you computer. After the display adapter opens right click on it and select disable adapter.
Note the screen may flash or go dark for a few seconds but that’s okay. Enable the screen again and see if the problem is fixed.
If for some reason your computer screen fails to display anything you may need to reboot normally or in safe mode and try the steps below.
Download and update drivers
The easiest way would be to download the drivers from the manufacturers website. For dell computers you can go to drivers and support section and enter your service tag, this will identify the hardware on your computer so you will be given the right drivers. If you can’t find your service tag read here. Next you select your operating system version for example windows 10 then the version if its 32 bit or 64 bit.

Then download and install.
For HP click this link and identify your computer then download drivers.
For other brands just go to the website and look for the drivers section and do the steps above.
Device manager
Another option on device manager would be to check device manager icon under the display settings. If you see the yellow exclamation mark on the screen icon, then you need to fix the drivers issue. Right click on the screen icon select update driver. If you have a cd with the drivers click browse and select the cd otherwise browse to the location where you backed up the drivers or downloaded to.
Adjusting desktop monitors brightness
Usually you don’t need to adjust the brightness of your desktop screen since its usually indoors. But some occasions may call for. Hence it’s wise to have knowledge how to adjust the brightness on your desktop.
This will differ greatly from monitor to monitor as they have varying menus. Usually most monitors be it Dell or HP or Lenovo have the auto adjust button. This should be you first attempt. The buttons are located at the bottom of the monitors or on the sides. They are usually labelled so you can easily find them and press the auto adjust button.
If the auto adjust buttons does not do the trick then you can look for brightness setting on the menu usually with contrast and hue and other colors settings.
Press the menu button
Use the up and down keys to select screen brightness
Adjust the brightness until you are satisfied
Press menu again to save the settings.
Automatically adjust laptop screen brightness
New laptops come with brightness sensor. This might be good or you might not like it at all as it may change the brightness when you don’t want it to. But you can still test it to see if it works for you.
To use this feature in windows 10, go to settings, then system and display. Toggle the button written automatically change screen brightness on. You can take your laptop outside to immediately test it or just use it normally and see if the automatic brightness works in a way like
Automatically adjust brightness when plugged in and when not
Sometimes you might need to decrease brightness when your computer battery reaches a certain level so you can save the battery. To do this go to your
- Power Options
- Then Change plan settings,
- Change advanced power settings.
- Click the + sign on Display
- Click the + sign Enable adaptive brightness
Here you can then set if adaptive brightness is used when you’re on battery or when you’re plugged in. You could disable it when you’re plugged in and leave it enabled when you’re on battery power or vice versa.
Conclusion
It’s important to have a good amount of brightness as this affects your eyes. Make sure the brightness is close in brightness to what the room you are in is. Or if you are outdoors use the same rule.
If you found other ways of solving display let us know in the comments section.