When it comes to making beats in FL Studio, there are literally hundreds of ways to use samples!
In this tutorial, you’ll learn a simple way to start making sample-based beats.
Re: Formant Pitch in FL Studio EuFony wrote: Unfortunately neither Pitcher nor Harmor come with Producer Edition. There's currently nothing in Producer Edition that can shift formant in realtime, but you can use Edison's timestretching for non-realtime formant shifting. In FL Studio you also have Slice X but Fruity Slicer is an easier plugin to use because it only has a couple of important knobs. Before you put your sample in Fruity Slicer Make sure that before you drop your sample in Fruity Slicer that your sample is matched to the tempo/BPM of your project.
Bengali magic book free download pdf. But a warning:
This is just ONE way to sample in FL Studio.
There are plenty of other methods you can use, so feel free to cherry pick whatever works for you in this article.
Now let’s get started at the very beginning…
Before you continue reading…
This tutorial is a beginner’s guide and doesn’t cover how to pitch shift and time-stretch your samples
Click the button below to download the advanced guide for free.
Finding samples for your projects
Step one is to find songs or sounds you want to sample.
A great place to start is online.
There are plenty of online resources to find songs and loops to download for free.
But be careful if you plan to make beats for profit. Most of the sounds you find are prohibited by the copyright police.
So be cautious. Try searching for royalty free samples, loops and sound libraries.
Royalty free samples allow you to use the content without copyright infringement.
Sample libraries also contain higher quality audio files in wav format, occasionally labelled with tempo and key.
If you’re just practicing and have no intention of sharing your music, then sample whatever you want!
But if you’re looking to practice safe sampling, start with licensed sound libraries, sample packs and drum kits.
Once you’ve downloaded audio files you want to sample, it’s time to create a new FL Studio project.
How to import samples into FL Studio
Step two is to extract the section you want to sample.
To do this, we’ll use Edison to import the audio file.
Open Edison by clicking on its icon in the menu.
Next, import the audio file you downloaded in the previous step.
With the full audio file loaded into Edison, it’s time to start sampling.
Use Edison to play the audio file until you find a section of the song you want to sample.
Ideally, you want to find at least 4 bars of music that loop seamlessly.
Once you’ve found a loop, you can drag along the waveform to highlight it.
After you’ve highlighted the loop, you can send it to the Playlist.
How to find the tempo of a sample in FL Studio
Once the sample is in the Playlist, you’ll want to find its tempo.
Finding the tempo is essential. It helps you align the BPM of your project with your sample. This ensures that the elements in your beat are in rhythm.
Pitch Shift Software
Here’s how you find the tempo:

Start by aligning the sample with the start of the song in the Playlist. Then change your project tempo settings until the loop matches the bars of the grid.
This confirms that your project tempo is in sync with your sample.
Another way to find the BPM of your sample is to use FL Studio’s tempo detection feature.
Just right click the waveform icon in the top left corner of the audio file, and click on Detect tempo.
In the new dialog window that pops up, click the option with the widest range.
Then, the software will provide an estimated tempo of the sample.
But sometimes the result is wrong. Your best bet is to learn how to count beats using the first method.
Want 100% accuracy for the tempo?
Learn a little-known method for finding the tempo without using extra software…
Click the button below to download the advanced guide for free.
How to find the key of a sample in fl studio
After you’ve found the tempo, you may want to find the key.
This step requires some basic music theory, and is entirely optional.
To manually find the key of your sample, open a new instance of a simple instrument plugin, like FL Keys, in the channel rack.
Then listen to the loop, and play the notes on your piano roll that make up the chords of the music.
If you’re unsure what key makes up the notes, refer to a reference chart.
Now that you have the tempo (and key), you have a couple options:
Option #1 is to use the loop as the foundation of your beat.
Free Drum Kits For Fl Studio
Option #2 is to chop the loop to create a new pattern.
Let’s discuss both…
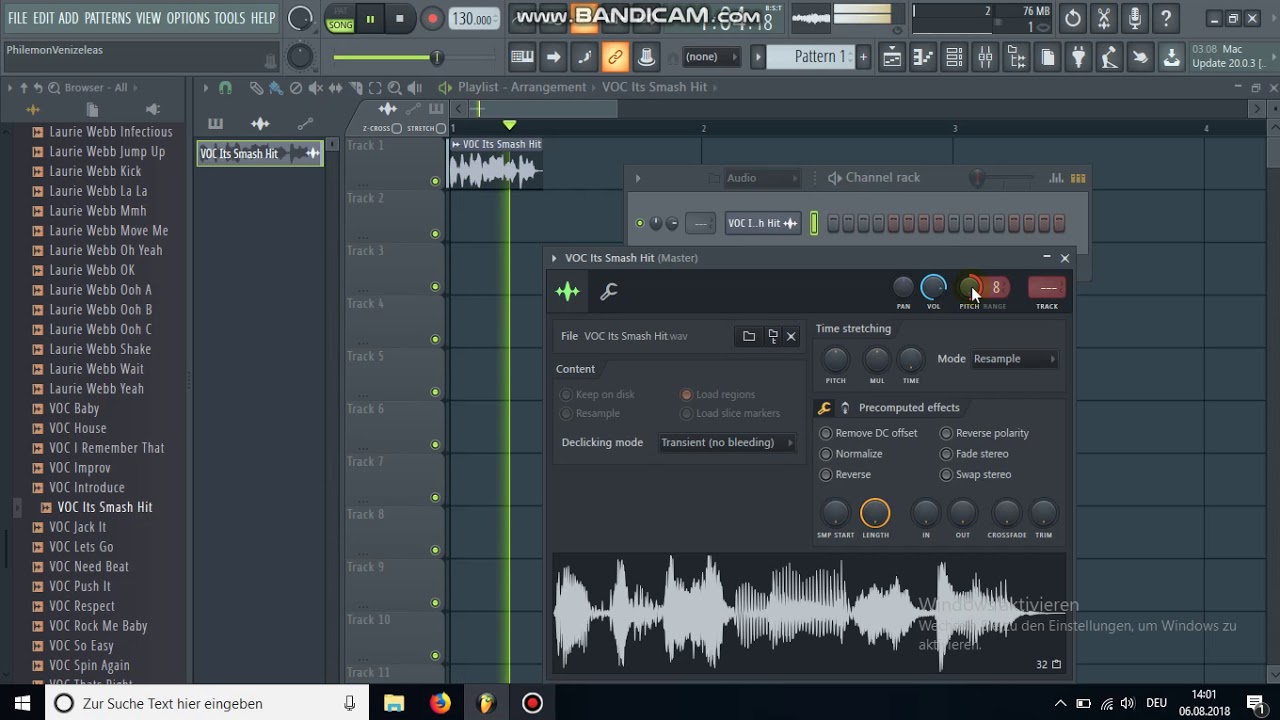
How to loop samples in FL Studio
If you’re satisfied with the loop as it stands, you can repeat it throughout your track.
To loop your samples, use the Paint tool to add new instances of the loop in the Playlist, as many times as you want.
Quick tip:
If you plan to customize the loops, you’ll want to make each sample unique.
Otherwise, you’ll end up changing ALL the loops in your track.
How to chop samples in FL Studio
If you prefer to chop your loops, you’ll want to use a sampler instrument.
Using a sampler, you can split your loops into sections and arrange them into new patterns.
For this tutorial, we’re going to use Fruity Slicer.
Other tools, like Slicex and various third party samplers, offer more advanced customization. But that’s beyond the scope of this tutorial…
So what’s the difference between Fruity Slicer and Slicex, you ask?
Here’s a simple answer:
Slicex is a sampler instrument AND an audio editor. This makes it great for customizing each slice and sampling drum loops.
Fruity Slicer is just a sampler instrument, and is simpler to use.
So for now, let’s return to Fruity Slicer to keep things simple…
First, open a new instance of Fruity Slicer in your sequencer.
Next, load the sample by clicking on the sample button, and choosing “load sample”. Navigate to the audio file you want to import.
Once you load the sample, change the tempo of Fruity Slicer to the tempo of the sample.
Now it’s time to chop the sample.
Click the slicing button and choose from the incremental options.
I recommend you choose “Beat” as your slicing option for the best results.
You can choose to slice by fractions if you prefer, but using more slices will add complexity later.
At this stage, you should have your samples loaded and key mapped to your midi keyboard (if you’re using one).
Now you can use Fruity Slicer like any other virtual instrument to make your own patterns.
Draw the notes into your piano roll to find a pattern that fits your beat.
Or play the samples on your midi keyboard while recording into FL Studio.
Experiment with your samples to put your beat together.
Since sampling is the focus of this tutorial, we’re going to skip the part where you add to your beat.
Planswift software reviews ratings. This is where you would enhance your arrangement with bass, drums, one-shot vocal samples, sound FX, etc.
So let’s move on to step 3 for some tips on improving your sample-based beats.
Want more control over your slices?
Learn this simple method to manually slice your samples for Fruity Slicer…
Click the button below to download the advanced guide for free.
Tips for improving your samples
After you’ve set the foundation for your arrangement, you can customize your samples in the mixer.
Tip #1: Make room for the low end
Oftentimes your samples will include elements that detract from the overall mix.
This can lead to tracks that sound busy.
Your best bet is to use EQ to remove unnecessary elements.
But be careful when removing frequencies. Dynamic range is essential in music.
Tip #2: Customize the character of your samples
You might want to add mixing effects to change the feel of the sample.
For example, you can apply reverb, echo or time stretching effects to alter the sample.
Builddesk u crack me up memes. There are also plenty of advanced techniques to help you create unique versions of your samples, which we’ll explore later.
Tip #3: Create your own mixing presets.
Once you’ve experimented with enough plugins, you’ll find particular settings that you like.
Be sure to save your favorite configurations as presets.
As you work, create new mixing channels for your samples, and save your configurations.
Congrats on making it this far!
Have fun sampling, and hit us up if you have any questions.
Fruity Slicer is a plugin where you can manipulate samples in. For example, you can chop samples up, pitch them, time stretch them and reverse them. In FL Studio you also have Slice X but Fruity Slicer is an easier plugin to use because it only has a couple of important knobs.
Before you put your sample in Fruity Slicer
Make sure that before you drop your sample in Fruity Slicer that your sample is matched to the tempo/BPM of your project. If you found an old record that you want to sample then you first need to cut out a part of that song of course. Once you’ve got your loop you can throw it in your playlist. You’ll see that most of the time it doesn’t match the BPM of your project. You can easily make the sample fit the BPM of your project by stretching it. You can do this by clicking the stretch knob on the left side of the playlist or by pressing Shift + M and then drag your sample from the side to a point where it matches the BPM of your project.
You can also make it fit the BPM by going to your sample and turning your time stretch knob.
Once you’ve matched your sample to your BPM you can render it out as an audio file. You can do this by clicking on your pattern and then “render as audio clip” (make sure you solo your sample if you have other instruments playing).
The important knobs of Fruity Slicer
Once you open up Fruity Slicer your decay slider will be turned up a little bit, make sure you reset this before you start chopping up your sample. There are only a couple important knobs on this plugin. The “Attack Slider”, the “Pitch Slider”, the “Time Stretch Slider”, the “Slicing” knob and the “Reverse” button.
Let begin with the “Slicing” knob, over here you can choose in how many parts you want your sample to be chopped up in. The most common one is the “beat” option.
Now when you drop your sample in Fruity Slicer and press play you’ll hear a clicking noise. You can get rid of this by turning your “Attack Slider” up. This will make every chopped part of your sample fade in.
These are the basics for making your sample ready to chop up so now You can chop your sample up and come up with something you like. If you want to be even more creative with your sample you can use the “Pitch” and “Time Stretch” sliders. With the “Pitch” slider can you pitch your sample up or down. And with the “Time Stretch” slider can you stretch the time of your chopped up parts. This can make it sound more interesting or worse, so you’ll just have to play around with it. And at last, you can use the “Reverse” button. By clicking on your chopped up pieces of your sample, you can see in the top left corner a “REV” button. With this button, you’ll reverse that specific sliced part of your sample.
These are the most important things you can do with Fruity Slicer. Play around with these options, be creative and most importantly: have fun!